Mit der ScreenConnect-Integration von Atera können Sie mit nur einem Klick eine einfache Verbindung zu den Computern Ihrer Kunden herstellen. Durch den Zugriff jederzeit und überall können Sie Geräte fernsteuern und Ihren Kunden helfen, egal ob sie im selben Ort oder irgendwo in der Welt unterwegs sind. Die Integration ist nur für Windows-Betriebssysteme möglich.
Dieser Artikel enthält die folgenden Abschnitte:
- Anleitung für die Einrichtung der ScreenConnect-Integration
- Anleitung für den Aufbau einer Remoteverbindung mit ScreenConnect
- ScreenConnect Fragen und Antworten
Einrichtung der ScreenConnect-Integration
Die Einrichtung Ihres ScreenConnect-Accounts auf Atera ist einfach und erfordert lediglich die Eingabe Ihrer ScreenConnect-Zugangsdaten. Bitte beachten Sie: Um ScreenConnect mit Atera nutzen zu können, benötigen Sie ein gültiges ScreenConnect-Konto. Falls Sie noch keins besitzen, können Sie sich bei ScreenConnect anmelden (zusammen mit Ihrem Konto erhalten Sie auch Zugang zu einer ScreenConnect-Verwaltungskonsole).
Wenn Sie bestehende Kunden-/Host-Listen, Gruppierungen oder Hierarchien in Ihrer ScreenConnect-Verwaltungskonsole haben, wird Atera diese nicht antasten. Wir werden die bestehende Organisationsstruktur nicht überschreiben. Wenn jedoch keine Hosts in der Konsole aufgelistet sind, werden die Hosts, die Sie in Atera hinzufügen, in die ScreenConnect-Verwaltungskonsole kopiert.
So richten Sie ScreenConnect in Atera ein:
1. Klicken Sie auf Admin (im linken Fensterbereich).
2. Klicken Sie auf Settings (Einstellungen) (unter ServiceDesk Management). Die Seite Settings (Einstellungen) wird angezeigt.
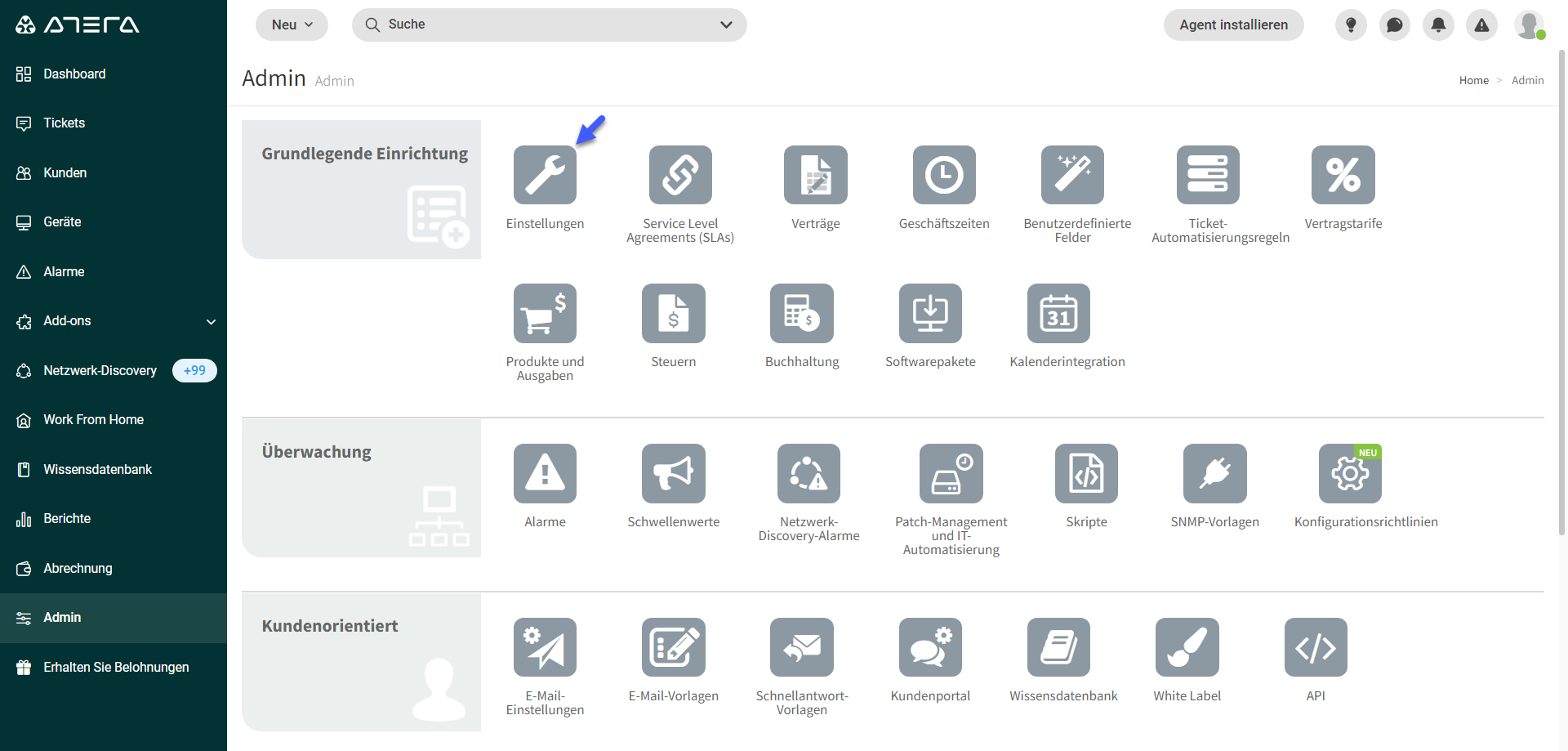
3. Klicken Sie auf Remote access (Remotezugriff) und dann auf die Registerkarte ScreenConnect, um die ScreenConnect-Einstellungen anzuzeigen.
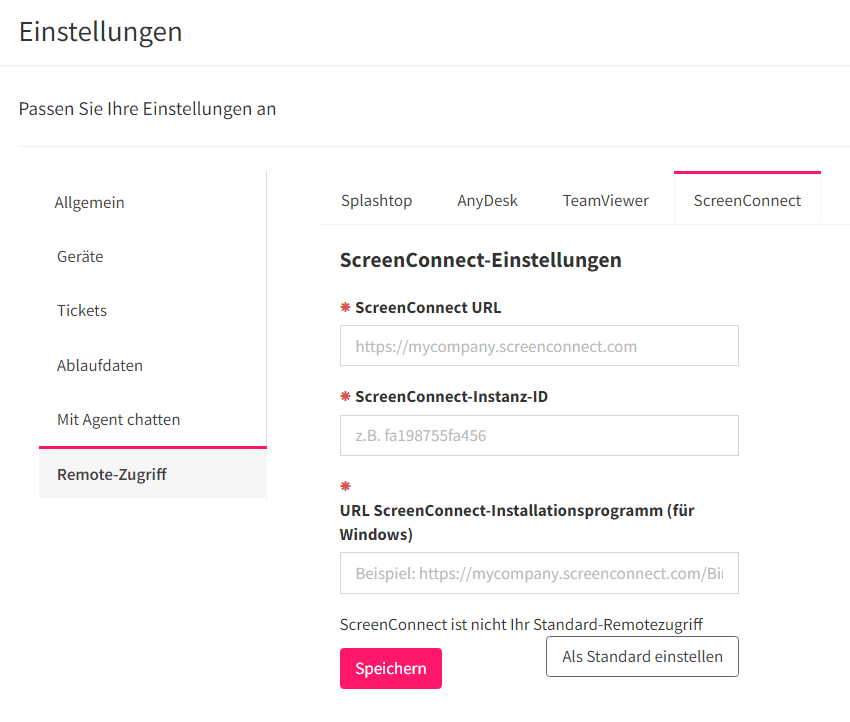
4. Ihre ScreenConnect-URL und die URL des ScreenConnect-Installationsprogramms finden Sie in Ihrer ScreenConnect/ConnectWise-Verwaltungskonsole (https://cloud.screenconnect.com/#/account). Eine weitere Option ist, dass Sie Ihre eigene gehostete URL für das Screenconnect-Installationsprogramm verwenden können. Atera unterstützt selbst gehostete URLs. Sie müssen außerdem Ihre ScreenConnect-Instanz-ID in Ihrem „Datei-Explorer“ suchen.
So finden Sie Ihre ScreenConnect-URL: Melden Sie sich an Ihrer ScreenConnect-Verwaltungskonsole an > klicken Sie auf Access (Zugriff) (im linken Fensterbereich) > klicken Sie, um das Profilsymbolmenü zu öffnen, und wählen Sie Control Panel (Systemsteuerung)
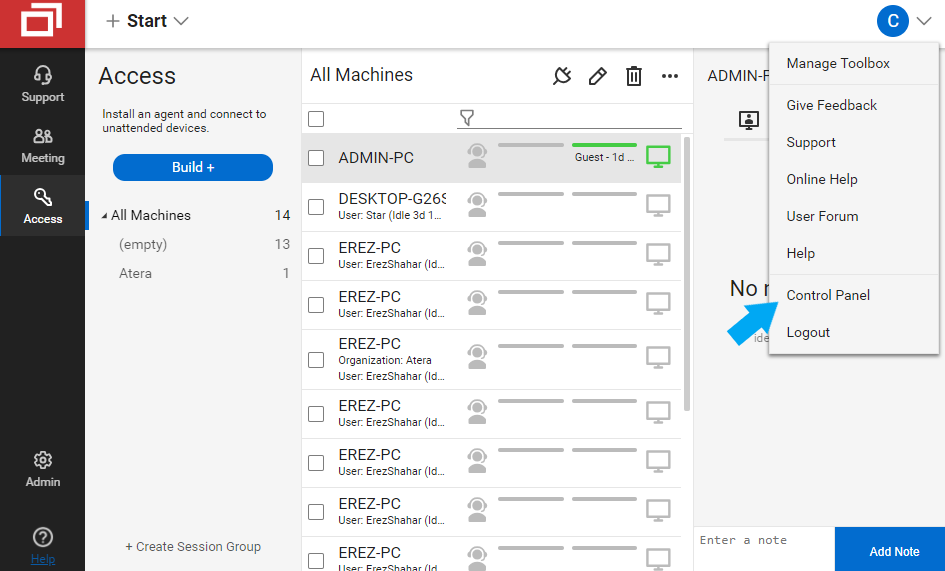
Die Seite Instances (Instanzen) wird angezeigt. Hier finden Sie Ihre ScreenConnect-URL (siehe Abbildung unten).
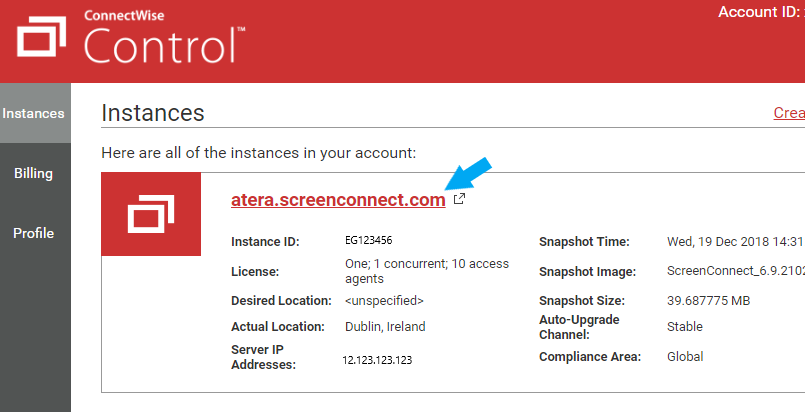
So finden Sie Ihre ScreenConnect-Instanz-ID:
Öffnen Sie Ihren „Datei-Explorer“ > Klicken Sie auf „Dieser PC“ > Windows (C:) > Programme (oder Programme x86 für 32-Bit-Computer) > Suchen Sie nach „ScreenConnect Client“. Die ScreenConnect-Instanz-ID ist die Zahlen-/Buchstabenkombination, die in Klammern erscheint (siehe Abbildung unten). Kopieren Sie diese, damit Sie sie in Atera einfügen können:
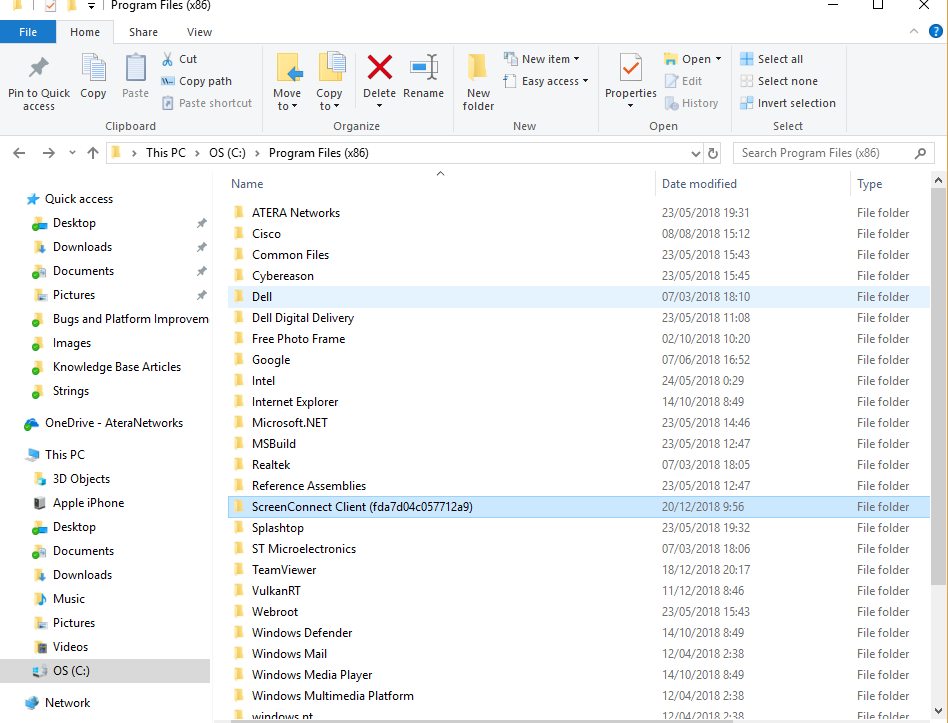
So finden Sie Ihre ScreenConnect-Installationsprogramm-URL (für Windows):
Melden Sie sich an Ihrer ScreenConnect-Verwaltungskonsole an > klicken Sie auf Access (Zugriff) (im linken Fensterbereich) > klicken Sie auf Build + (Erstellen +). Der Bildschirm Build Installer (Installationsprogramm erstellen) erscheint.
Hinweis: Sie können auch Ihre eigene gehostete URL für das Screenconnect-Installationsprogramm verwenden. Atera unterstützt selbst gehostete URLs.
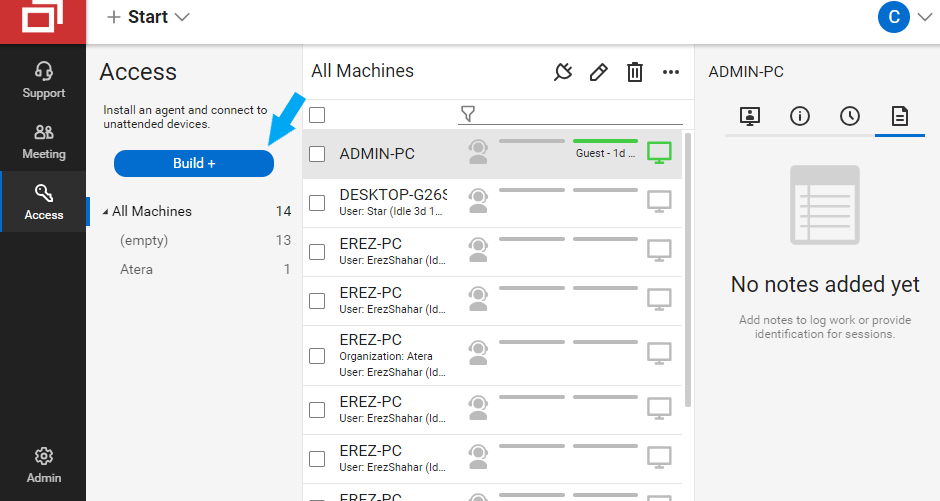
Klicken Sie im Bildschirm Build Installer (Installationsprogramm erstellen) auf das Dropdown-Menü „Type“ (Typ) und wählen Sie „Windows (.msi)“ > wählen Sie dann Copy URL (URL kopieren) > klicken Sie auf Copy (Kopieren), um sie in die Zwischenablage zu kopieren.

5. Fügen Sie Ihre ScreenConnect-URL, -Instanz-ID und -Installationsprogramm-URL in die „Remote Access Settings“ (Remotezugriffseinstellungen) in der Atera-Plattform ein oder tippen Sie sie dort ein. Sie können ScreenConnect auch als Ihren Standard-Remotezugriff festlegen, indem Sie auf die Schaltfläche Set as Default (Als Standard festlegen) klicken. Klicken Sie dann auf Save (Speichern). Das war's! Mit ScreenConnect können Sie jetzt eine Remoteverbindung zu Ihren Kunden herstellen. Zum Herstellen einer Remoteverbindung zu einem Kundenn, siehe Remoteverbindung mit ScreenConnect (unten).
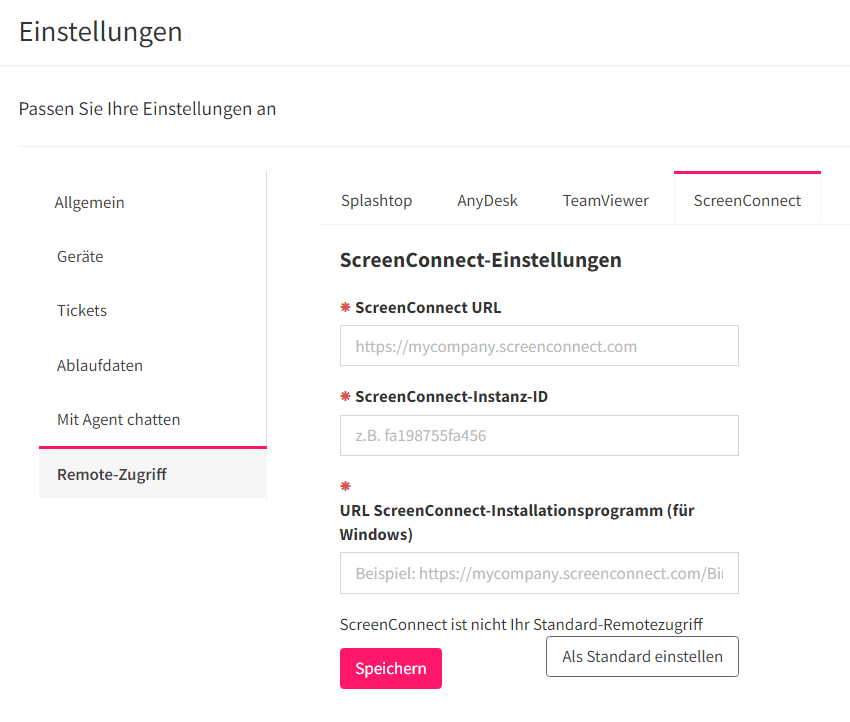
Hinweise:
- Bitte aktivieren Sie Pop-ups für Atera in Ihrem Browser.
- Bitte achten Sie darauf, dass Ihre ScreenConnect-Installationsprogramm-URL keine Leerzeichen enthält. Beim Kopieren von selbst gehosteten ScreenConnect-Installationsprogramm-URLs sind gelegentlich Leerzeichen aufgetreten, die eine ordnungsgemäße Einrichtung verhindern.
Remoteverbindung mit ScreenConnect
Sie können auf vier Arten eine Remoteverbindung zu Ihrem Kunden herstellen:
- Über die Seite Devices (Geräte)
- Aus einem Gerät/Agent heraus
- Über die Seite Customers (Kunden)
- Aus einem Ticket heraus
So stellen Sie eine Remoteverbindung über die Seite „Devices“ (Geräte) her:
1. Klicken Sie auf Devices (Geräte) (im linken Fensterbereich). Ihre Liste der Geräte/Agents erscheint.
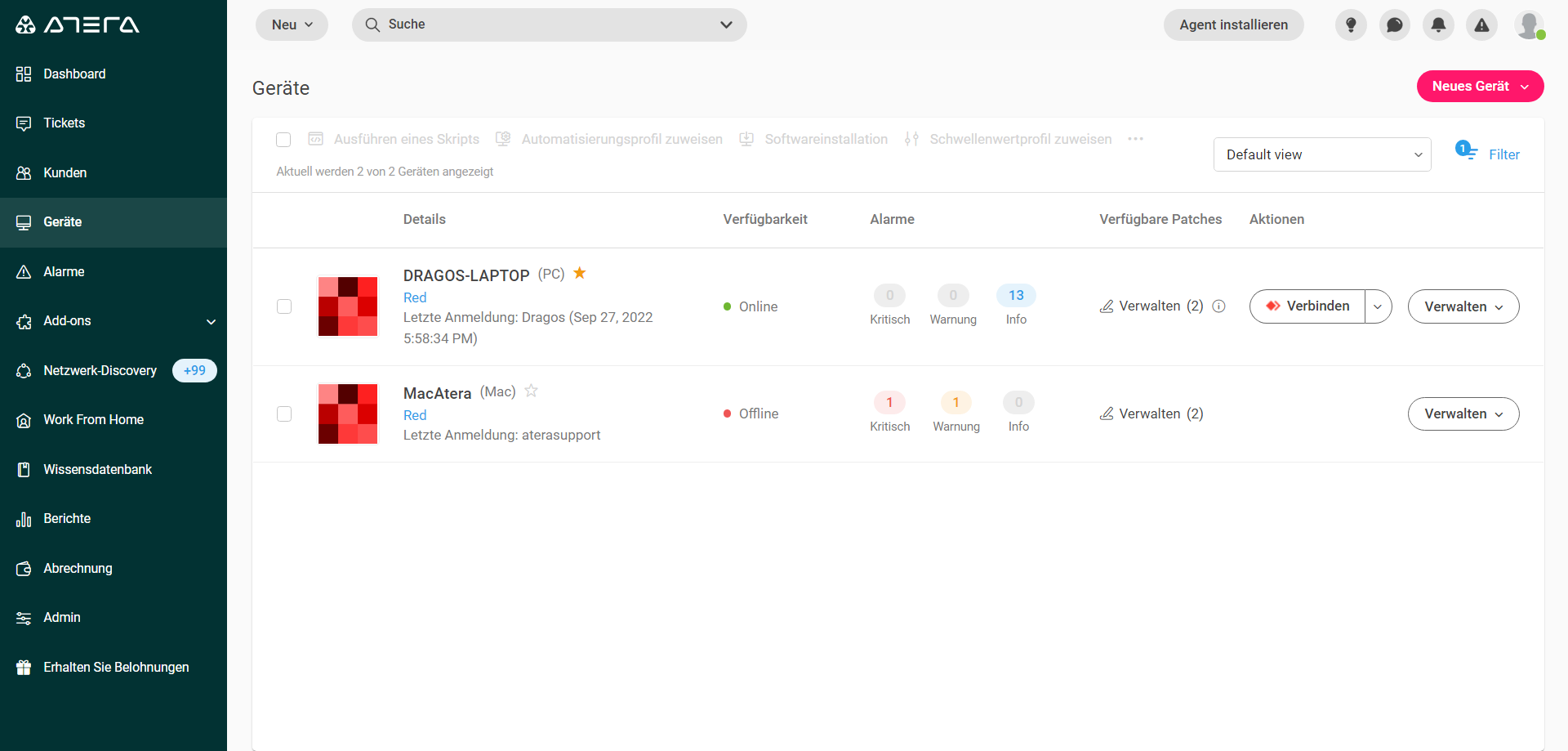
2. Suchen Sie das Gerät, mit dem Sie eine Verbindung herstellen möchten, und klicken Sie im Dropdown-Menü Connect (Verbinden) auf ScreenConnect. ScreenConnect wird automatisch auf dem Gerät installiert, wenn Sie sich das erste Mal mit ihm verbinden. Es kann bis zu einer Minute dauern, aber nach der Installation beginnt die Remoteverbindung automatisch.
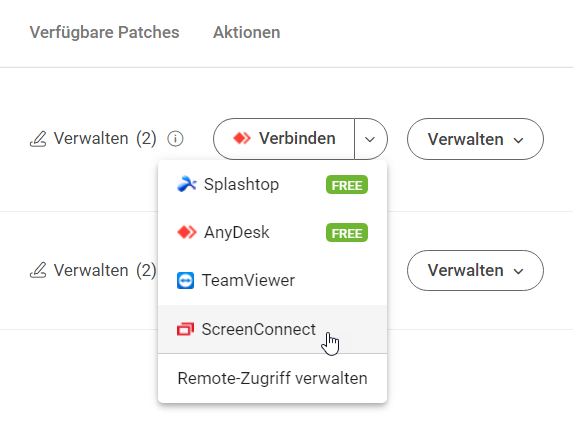
So stellen Sie eine Remoteverbindung von einem Gerät/Agent aus her:
1. Klicken Sie auf Devices (Geräte) (im linken Fensterbereich). Ihre Liste der Geräte/Agents erscheint.
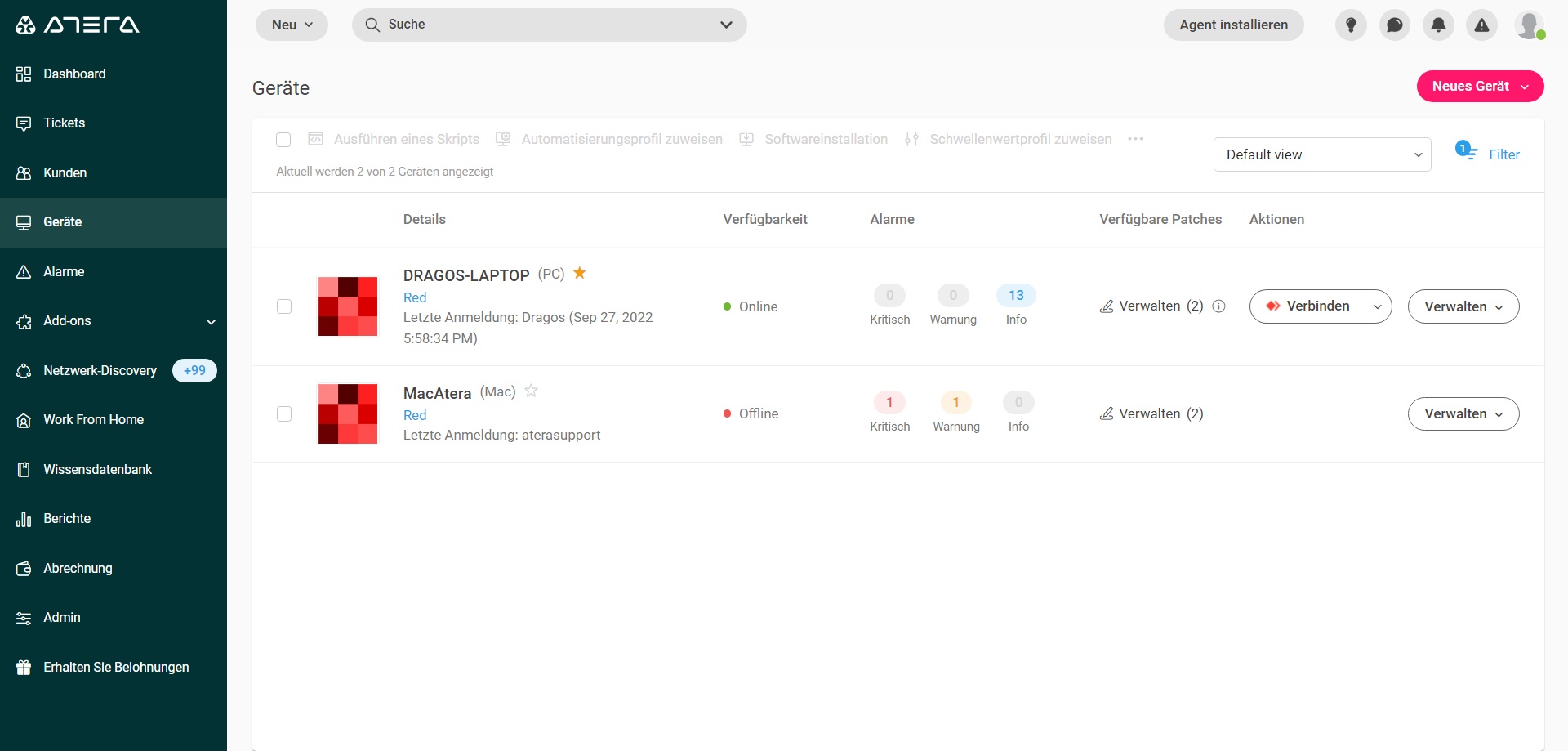
2. Klicken Sie, um das Gerät zu öffnen, mit dem Sie eine Verbindung herstellen möchten.
3. Klicken Sie, um das Dropdown-Menü Connect (Verbinden) (oben rechts im Bildschirm) zu öffnen, und wählen Sie ScreenConnect. ScreenConnect wird automatisch auf dem Gerät installiert, wenn Sie sich das erste Mal mit ihm verbinden. Es kann bis zu einer Minute dauern, aber nach der Installation beginnt die Remoteverbindung automatisch.
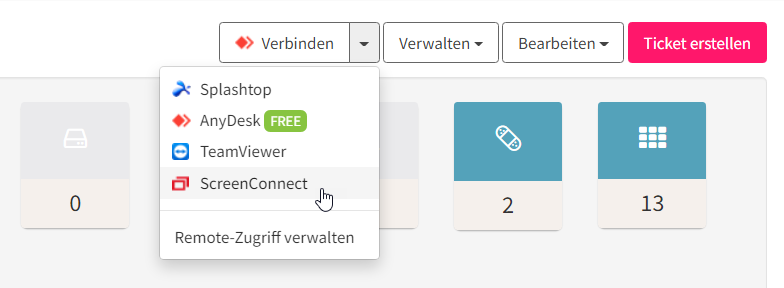
So stellen Sie eine Remoteverbindung über die Seite „Customers“ (Kunden) her:
1. Klicken Sie auf Customers (Kunden) (im linken Fensterbereich). Es erscheint eine Liste Ihrer Kunden.
2. Klicken Sie auf den Kunden, mit dessen Gerät Sie sich verbinden möchten. Die Seite des Kunden wird angezeigt.
3. Klicken Sie oben im Bildschirm auf die Registerkarte Devices (Geräte).
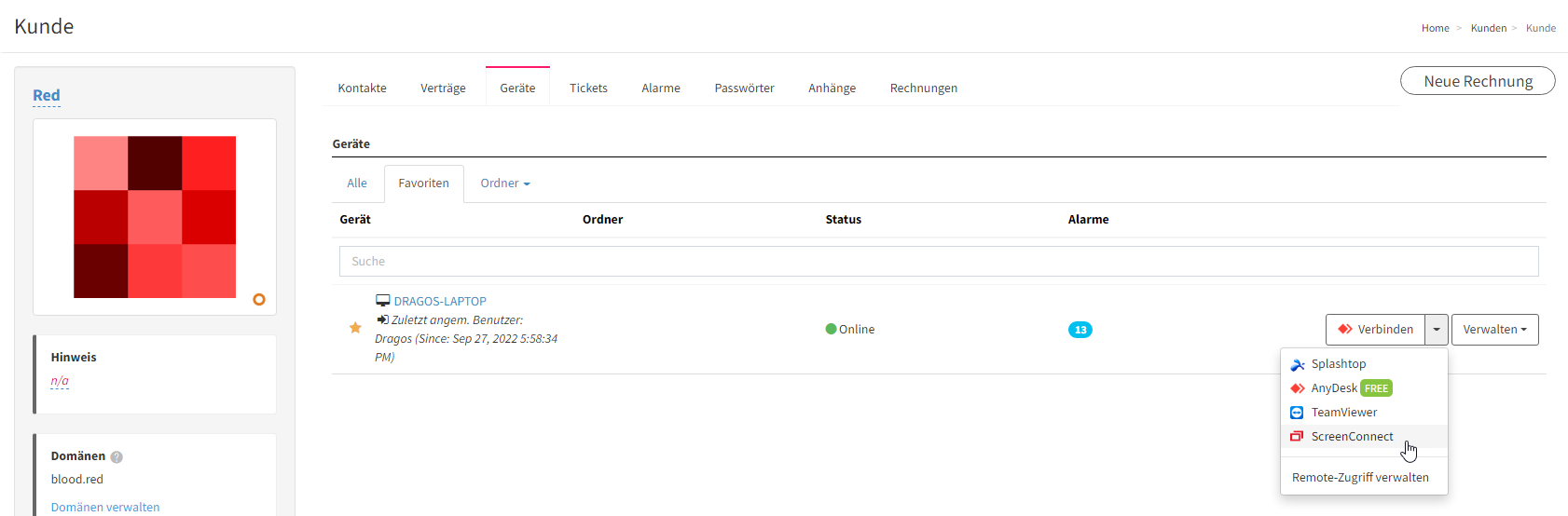
4. Klicken Sie in der Nähe des Gerätes, mit dem Sie eine Verbindung herstellen möchten, um das Dropdown-Menü Connect (Verbinden) zu öffnen, und wählen Sie ScreenConnect. ScreenConnect wird automatisch auf dem Gerät installiert, wenn Sie zum ersten Mal eine Verbindung mit ihm herstellen. Es kann bis zu einer Minute dauern, aber nach der Installation beginnt die Remoteverbindung automatisch.
So stellen Sie eine Remoteverbindung aus einem Ticket heraus her:
1. Klicken Sie auf Tickets (im linken Fensterbereich). Ihre Liste der Tickets erscheint.
2. Klicken Sie, um das entsprechende Ticket zu öffnen.
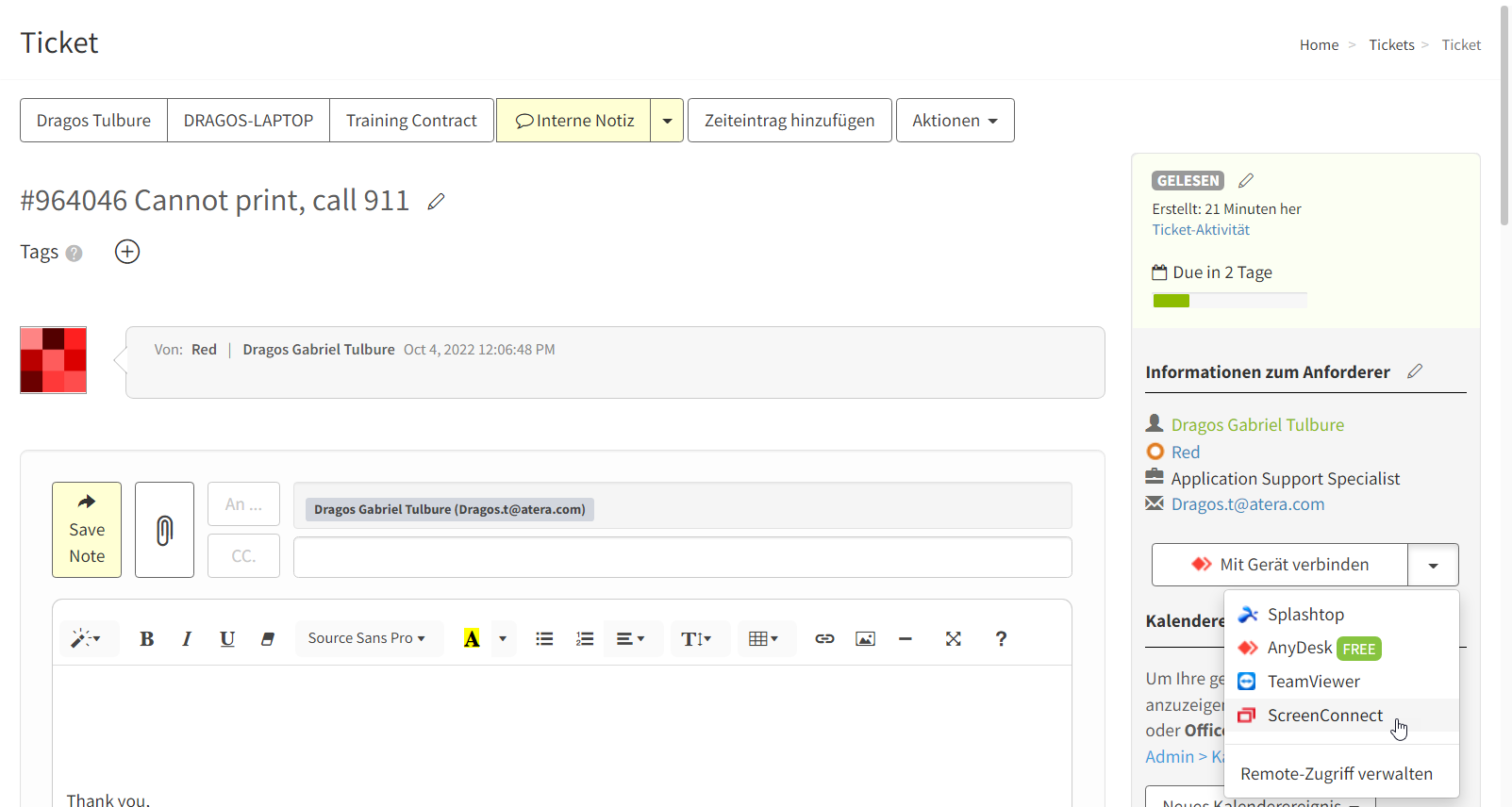
3. Klicken Sie auf Connect to device (Mit Gerät verbinden), um das Dropdown-Menü für den Remotezugriff zu öffnen, und wählen Sie ScreenConnect. Die Remoteverbindung beginnt.
ScreenConnect Fragen und Antworten
F. Was passiert, wenn sich auf dem Computer meines Kunden ein früherer ScreenConnect-Host befindet?
A. Wenn bereits ein ScreenConnect-Host auf dem Computer Ihres Kunden installiert ist, wird Atera den Host nicht neu installieren. Sie können von der Atera-Plattform aus eine Remoteverbindung mit Ihrem Kunden herstellen, indem Sie den Host verwenden.
Wenn kein Host installiert ist, stellen wir Ihrem Kunden automatisch die neueste Version des Hosts zur Verfügung, sobald Sie die Integration eingerichtet und eine Verbindung mit dem Kunden hergestellt haben.
F. Ist der ScreenConnect-Remotezugriff in den Atera-Abonnementkosten enthalten oder gibt es eine zusätzliche Gebühr?
A. Atera hat eine ScreenConnect-Integration hinzugefügt. Wir verkaufen den ScreenConnect-Remotezugriff nicht, sondern unterstützen ihn. Die Integration ist in den Abonnementskosten für Atera enthalten. Wenn Sie ScreenConnect bereits verwenden, dann können Sie alle Funktionen der Integration nutzen. Wenn Sie ScreenConnect derzeit nicht verwenden, dies aber gerne tun würden, müssen Sie die Lizenz direkt von der ScreenConnect-Website erwerben.
F. Wo kann ich einen ScreenConnect-Remotezugriff erwerben?
A. Sie können die Lizenz auf der ScreenConnect-Website erwerben.
F. Wie sieht es mit anderen Remotezugriff-Integrationen aus?
A. Wir bieten derzeit sowohl eine Splashtop- als auch eine TeamViewer-Integration. Wenn Sie sich weitere Integrationen wünschen, besuchen Sie bitte das Atera-Ideenbrett und lassen Sie es uns wissen. Wir freuen uns auf Ihre Anregungen.
F. Was ist mit der Splashtop-Remotezugriff-Integration? Wird sie kostenlos bleiben?
A. Der Splashtop-Remotezugriff wird unverändert bleiben, so dass Sie ihn weiterhin nutzen können, und ja, er wird kostenlos bleiben.



